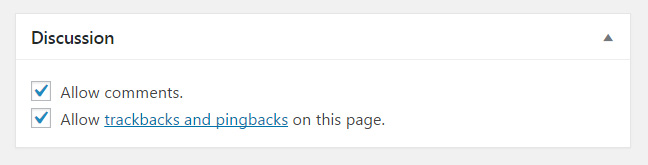WordPress Page
DASHBOARD >> Pages
Once you’ve clicked on Pages Menu,the following screen will appear
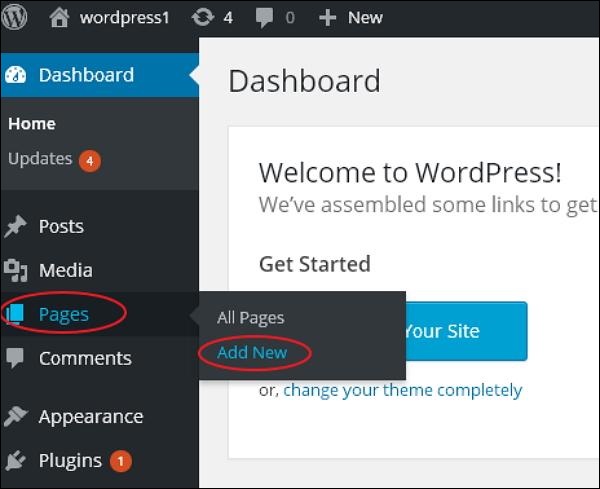
Add New Page
Once you’ve clicked on Add New, you can work with the page.
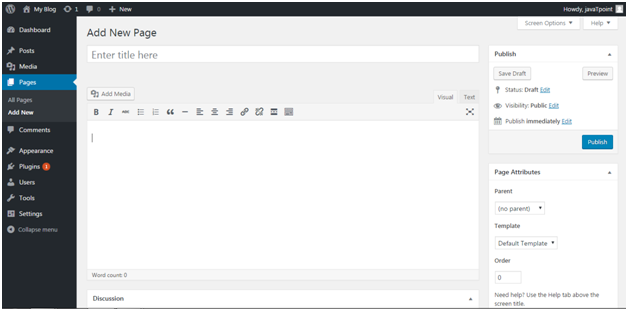
Title - Enter the title of your page
Content - Here you have to write content of your page.
In Visual mode, you can write in normal format. In Text mode, you can write in HTML format.
Preview - This button allows you to have a look on your page before publishing it.
After filling page content we can click Publish button . It means you are ready to publish your page on your site.
Add Media
On top of the content area (and just below the title), click the big “Add Media” button to open Media Library. Here you can select previously uploaded images, add new ones, create galleries and so much more.

Publishing Options
On the right-hand side of the page screen, several publishing options are waiting for your selection.
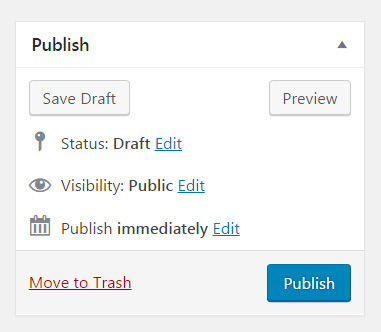
Save Draft Button - If you click on the Save Draft button, WordPress will save everything you’ve done so far on the page as draft.
Status - While still working on your article, by default, the status will be set to draft. By changing the status to “Pending review”, you can tell your coworkers that you have finished working on the post and allow editors to review and approve it. Once you publish a post, the status will automatically change to “Published”. It is possible to alter the status of an already published post from here. You can even unpublish a post if you wish.
Visibility - Your new post can have three different visibility statuses.
- Public - allows everyone to see your new article.
- Password Protected - enter a password for the post. Only people who enter the correct password will be able to see the contents of the article.
- Private - If you privately publish the post, only users who are logged in and have editing privileges will be able to see it.
Publish immediately - By default, WordPress sets all posts to be published immediately. By clicking the “Edit” link next to this option, an article can be scheduled for publishing or set to any date.
Move to trash - If you decide to delete the post that you’re currently editing, just click the “Move to trash” option.
Page Attributes
The Page Attributes section applies a parent page and template to your new page.
- For the Parent section, you can arrange your pages into page hierarchies. For example, you could create this new page with additional pages under it. Or you could place your new page as a child page beneath an existing page.
- Template – Some WordPress themes have custom page templates, so the next Template section allows you to apply a template to your new page.
- The Order box allows you to order your page numerically. Pages are usually ordered alphabetically, but you can choose your own order by entering a number in this field.
Featured Image
A featured image is one picture that will represent your page. In the page, only some themes allowed this option. Today, almost all WordPress themes support featured images.
To insert a featured image for the page, click the “Set featured image” link. From this new window, select a picture that you’ve already uploaded, or add a new one from your computer.
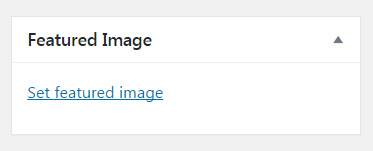
Discussion
By default, WordPress allows comments on each one of your pages. But if you want to turn off comments just for that one page, this is the place to uncheck the option. You can also disable trackbacks and pingbacks here.